Using the Built-in Applications
Astra Machina comes preinstalled with several applications which showcase the capabilities of the platform.
As shown in the Setting up the hardware guide, Astra Machina starts up with the welcome screen. The welcome screen is a customized Weston desktop.
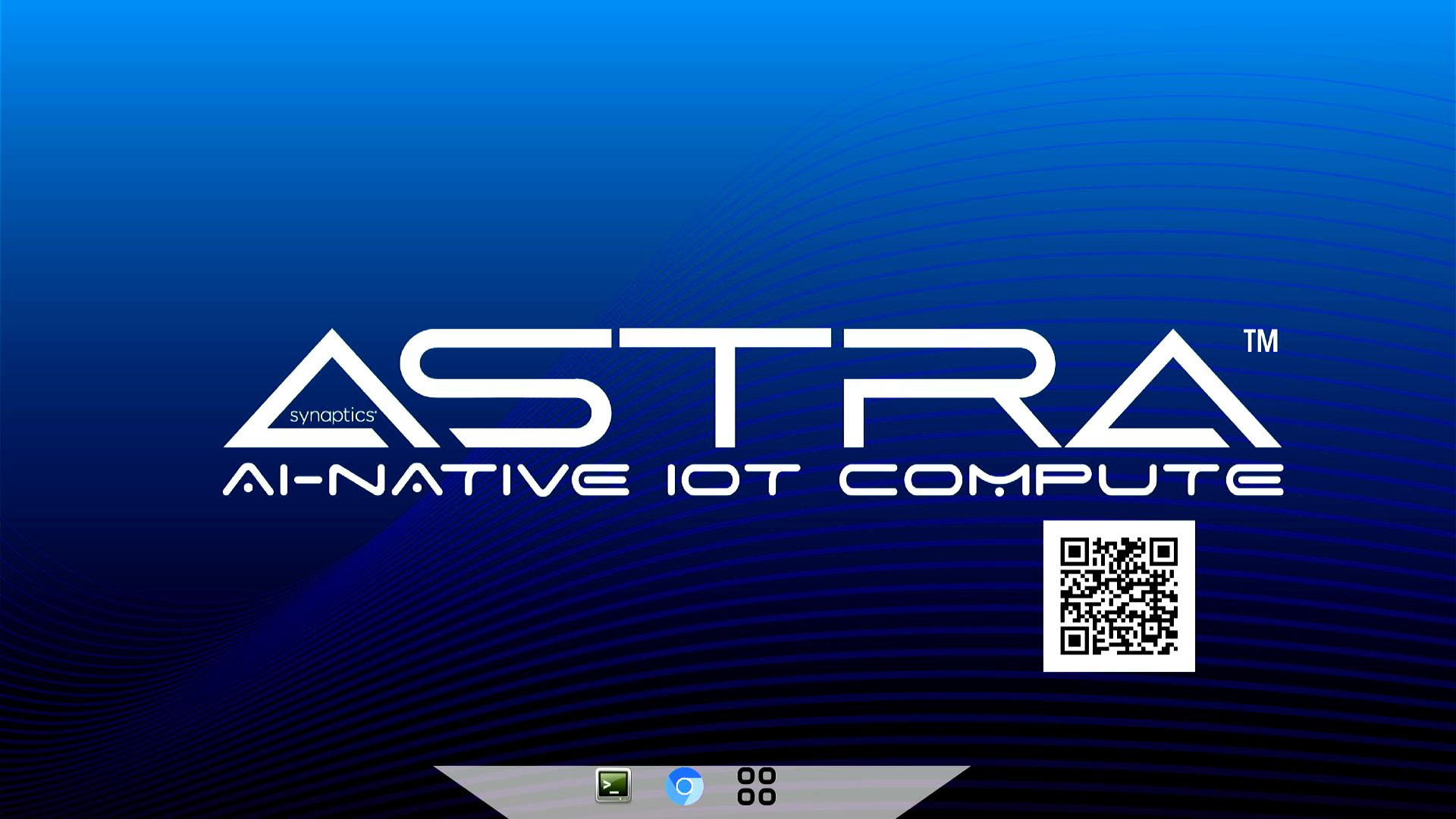
The Welcome Screen
At the bottom is a quick access panel with icons which will launch the three applications.
Terminal
Chromium Browser
SynaExplorer
Note
The customized Weston desktop only supports one display at a time.
Terminal
A standard Linux terminal can be launched by clicking the terminal icon on the quick access panel.
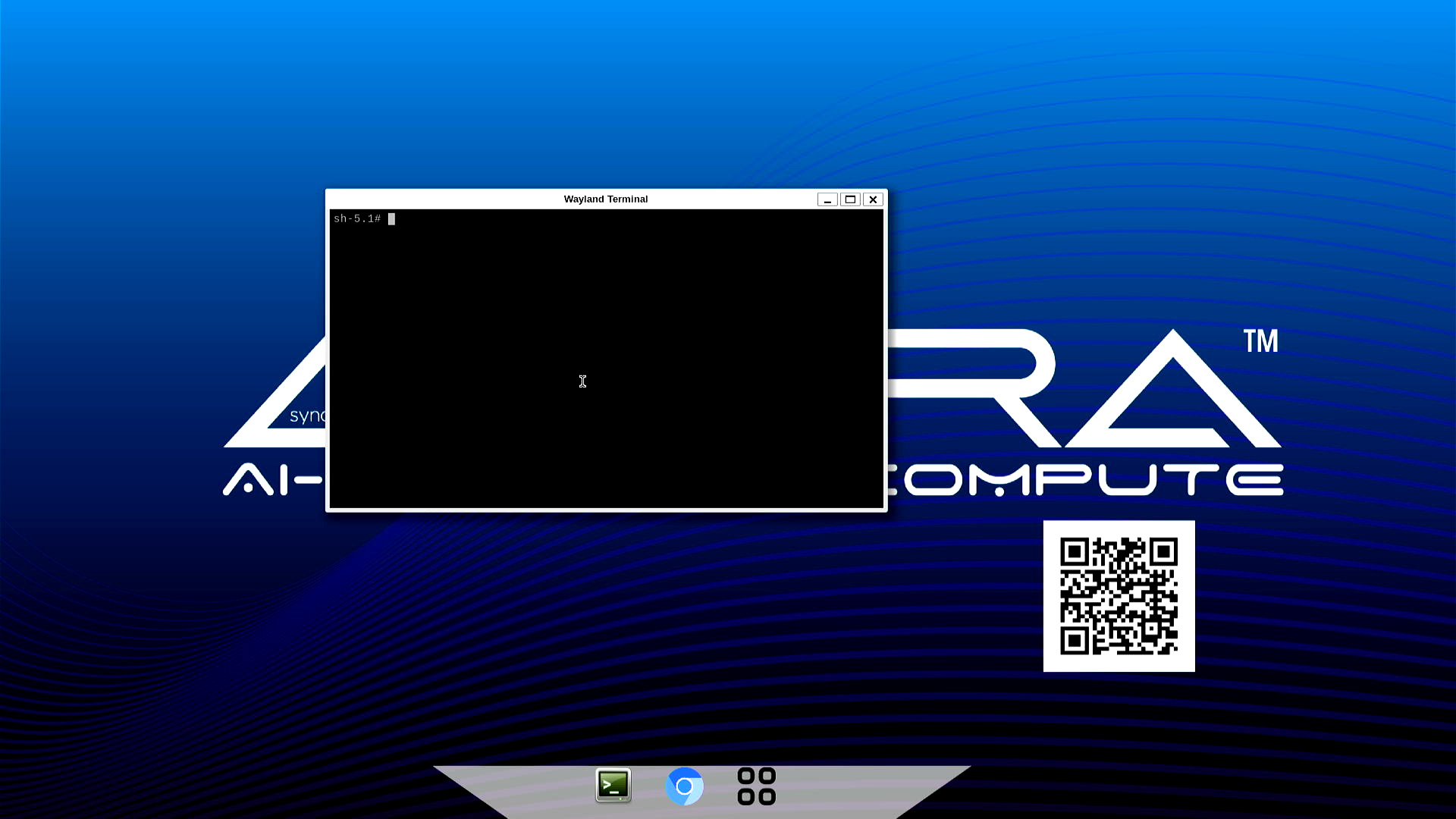
Chromium Browser
Chromium can be launched by clicking the Chromium icon in the quick access panel.
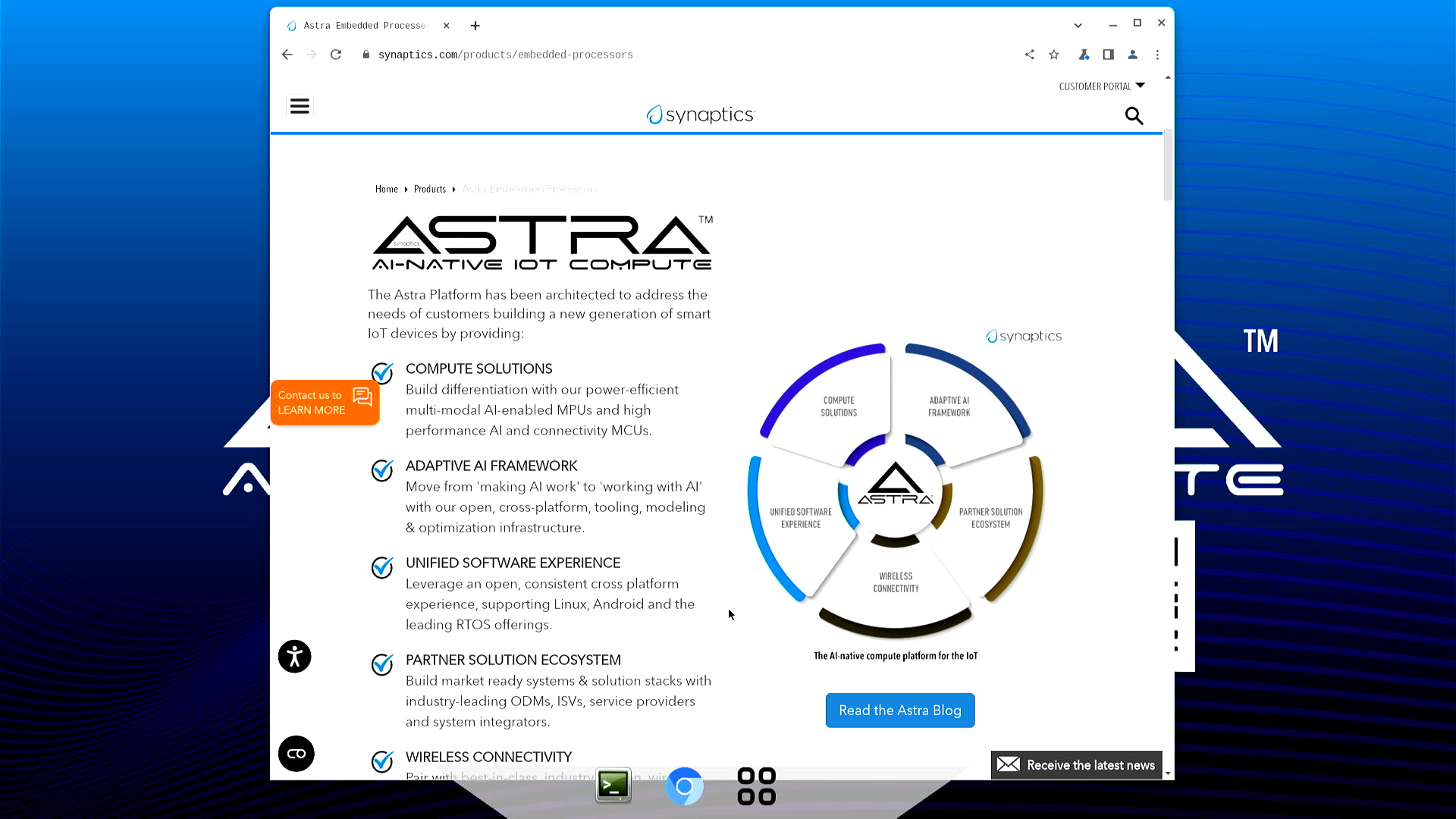
Note
Chromium’s state is not saved. Stored bookmarks and setting will be cleared on reboot.
SynaExplorer
The SynaExplorer app demonstrates the capabilities of the Astra platform. It showcases multimedia and AI inferencing using files, USB cameras, and RTSP camera streams. AI inferencing is done using YOLO v5 and v8 models.
Open the SynaExplorer app by clicking the icon with the four squares in the quick access panel.
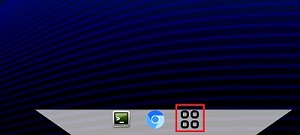
SynaExplorer icon highlighted in quick access panel
The app opens to the landing page, with demo category buttons on the left and a “Getting Started” pane on the right. The pane displays a thumbnail of the Astra promo video, which plays when clicked. The app uses Gstreamer to handle video and audio playback of the video file.
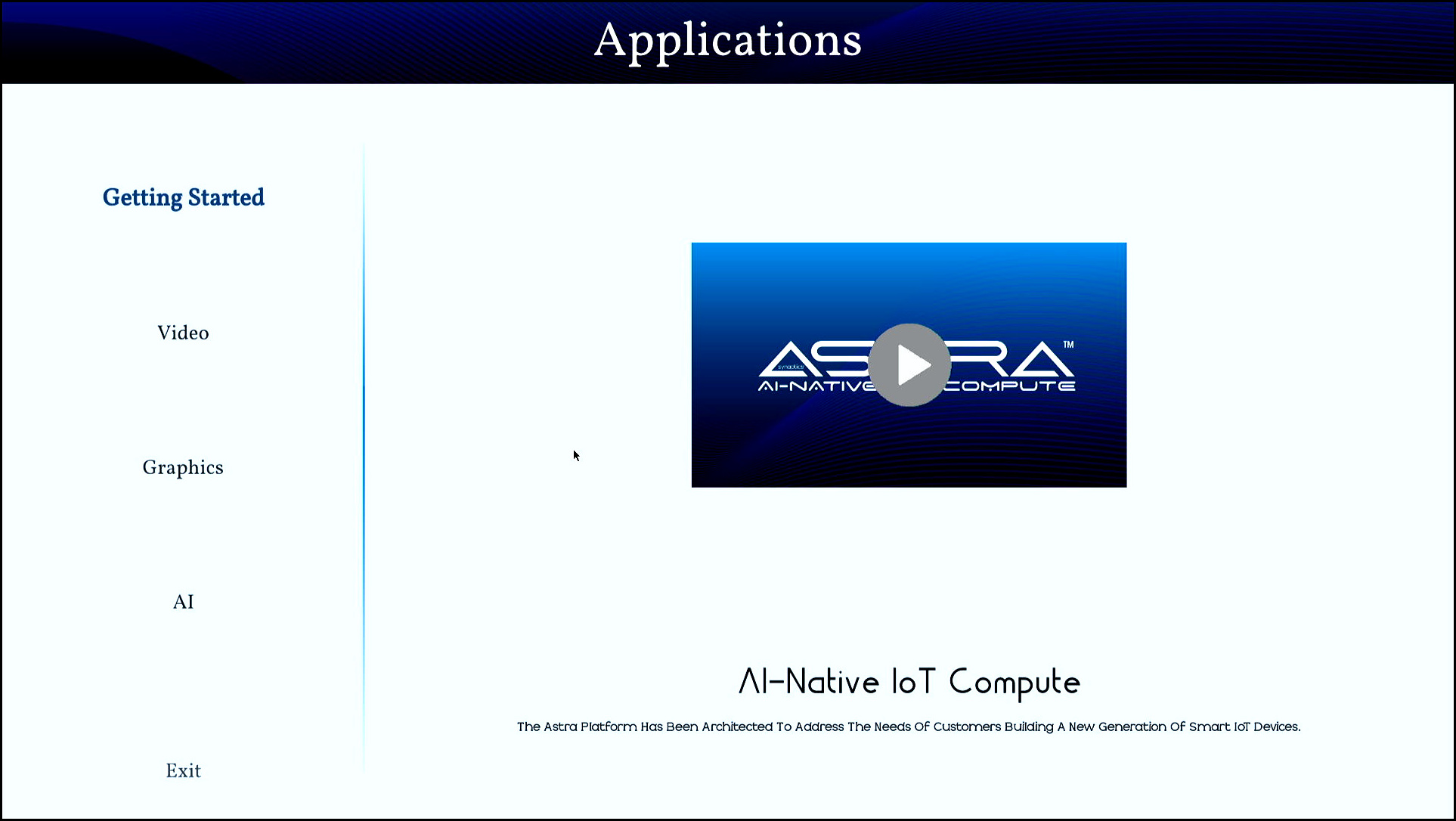
Getting Started pane on SL1640
The video will play continuously until the “Close” button in the lower right hand corner is clicked. This will return the user to the main page.
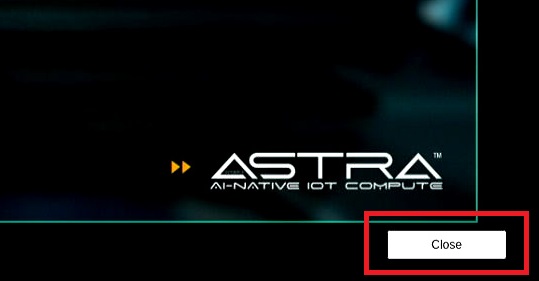
Highlighted Close button during video playback
Video
The second button on the left is the “Video” button, which opens the “Video” pane. This pane has a button for the “Video Player” demo. On SL1640 and SL1680 there will also be a button for the “Video Mixer” demo.
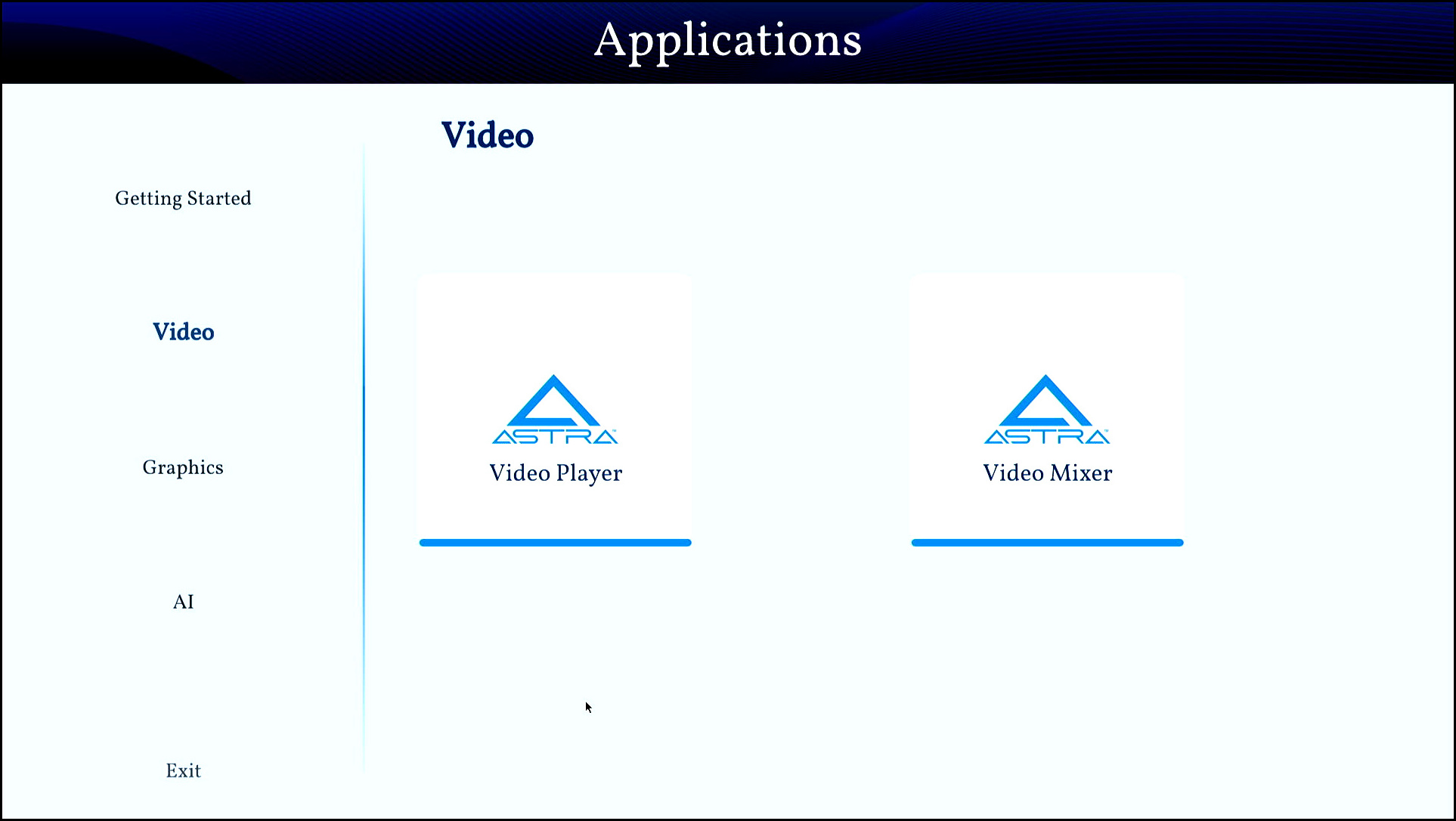
Screenshot of the “Video” pane on SL1640.
Syna Video Player
The “Video Player” demonstrates video playback from multiple sources. - File source - Astra video files (1080p30) - USB camera source - RTSP camera source
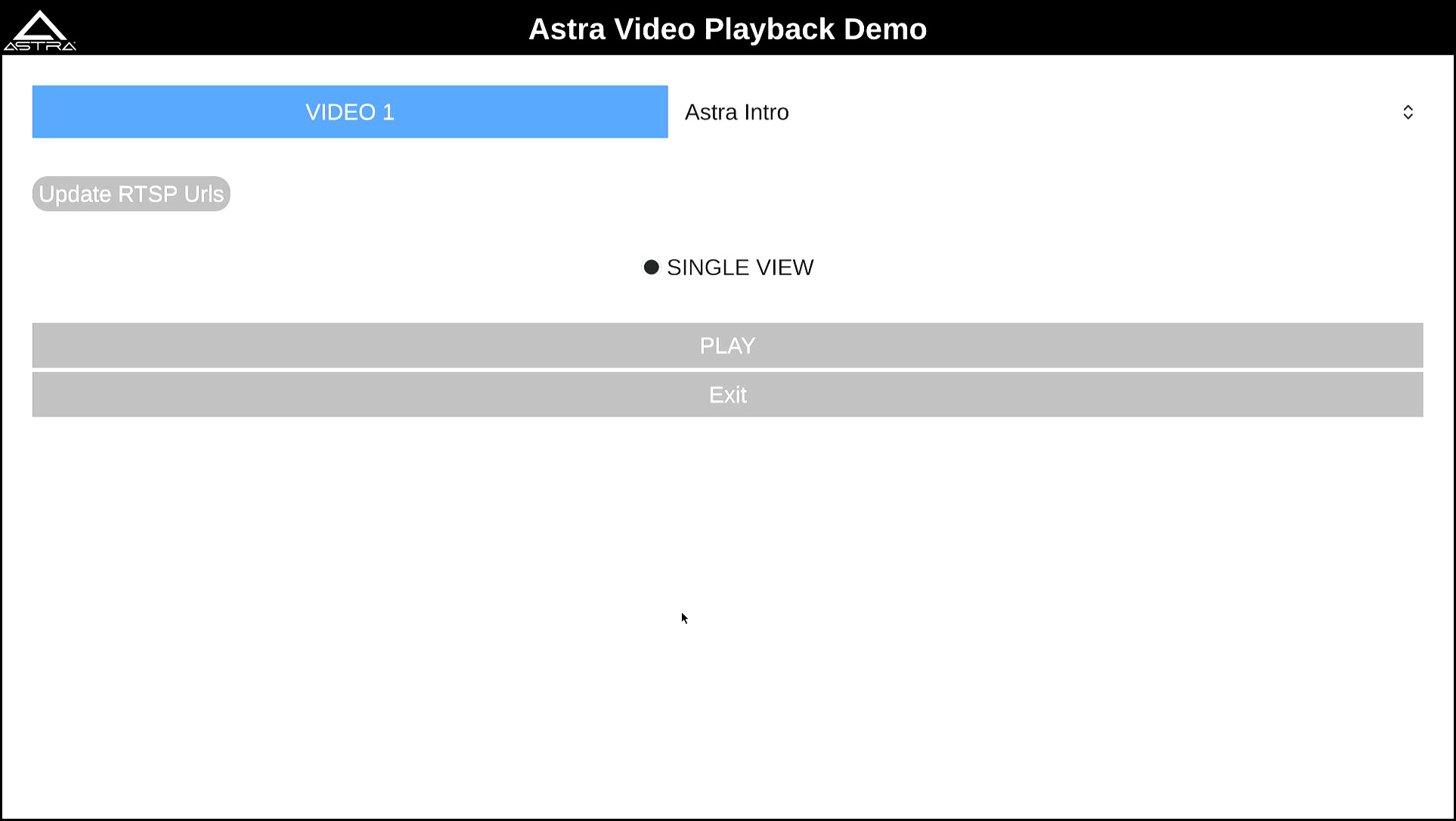
Video Player on SL1640
Use the dropdown to the right of the “Video 1” label to select a source.
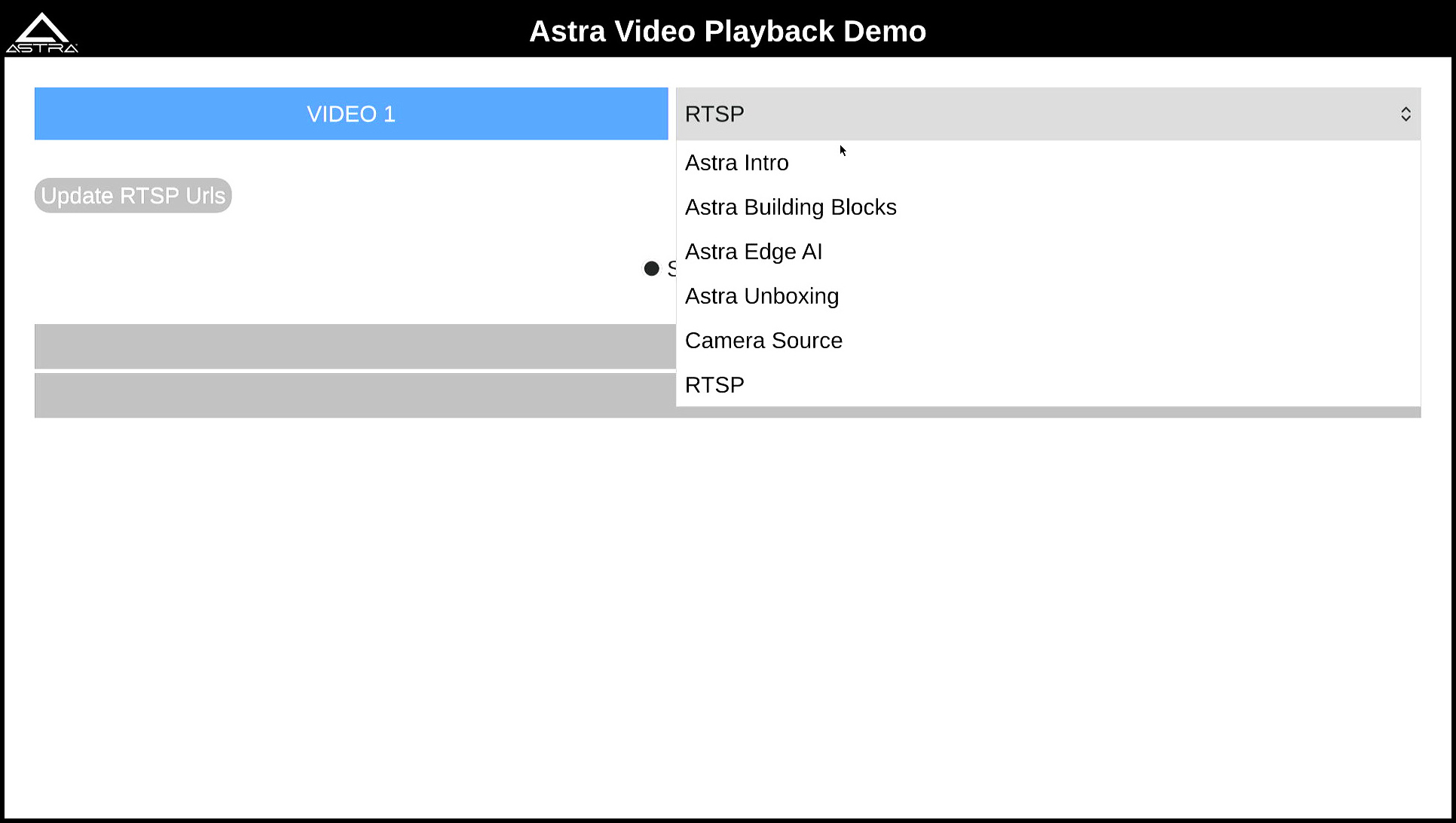
Video Player on dropdown menu on SL1640
Use the “Update RTSP Urls” windows to set the RTSP URL when using a RTSP camera as the source.
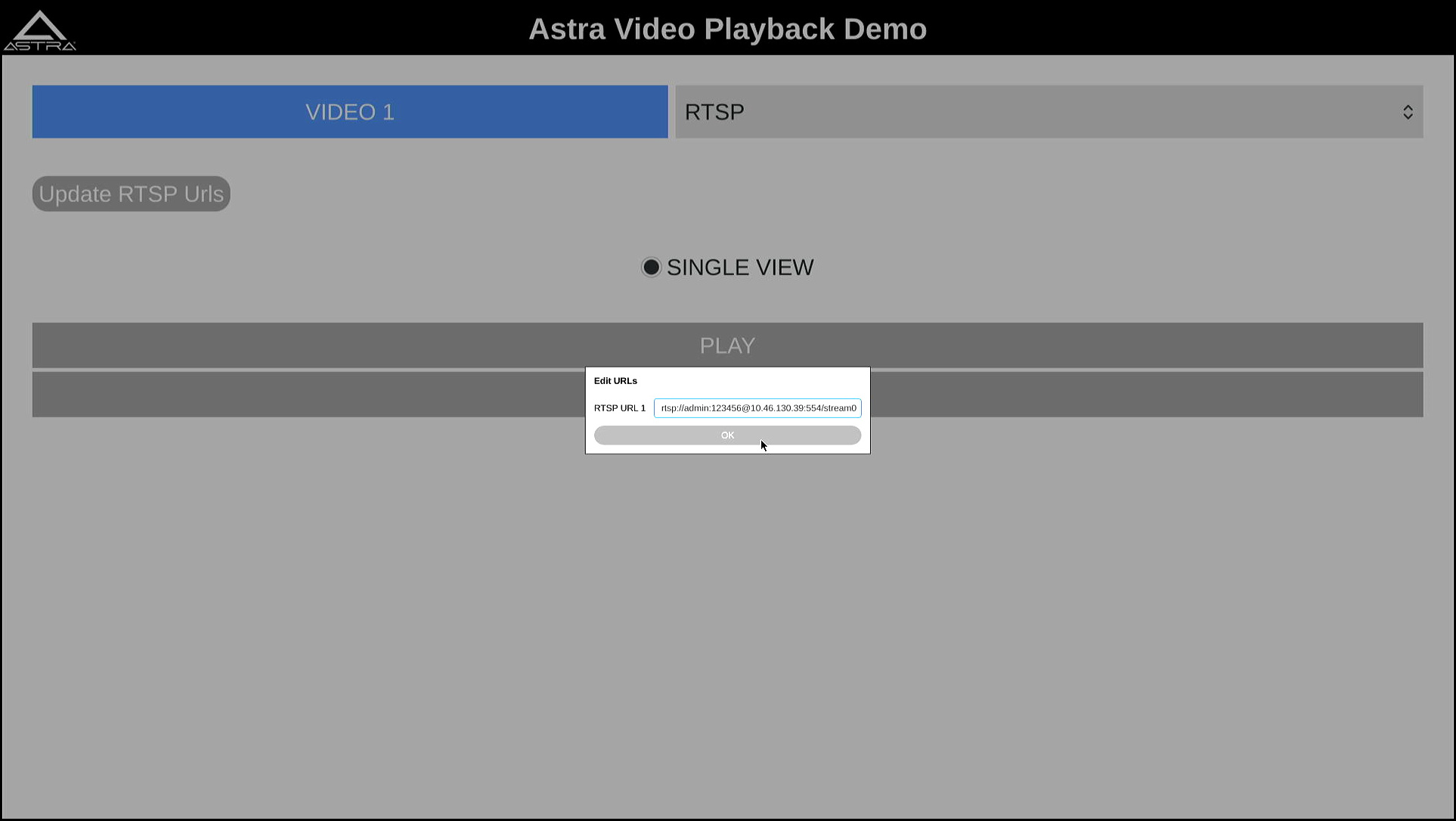
Update RTSP Urls window on SL1640
Multi View
SL1680 supports playback of four streams at once. In the Syna Video Player app, the UI shows four video stream options and a “Quad View” setting. To play all streams, select one stream from each dropdown menus and choose the “Quad View” option.
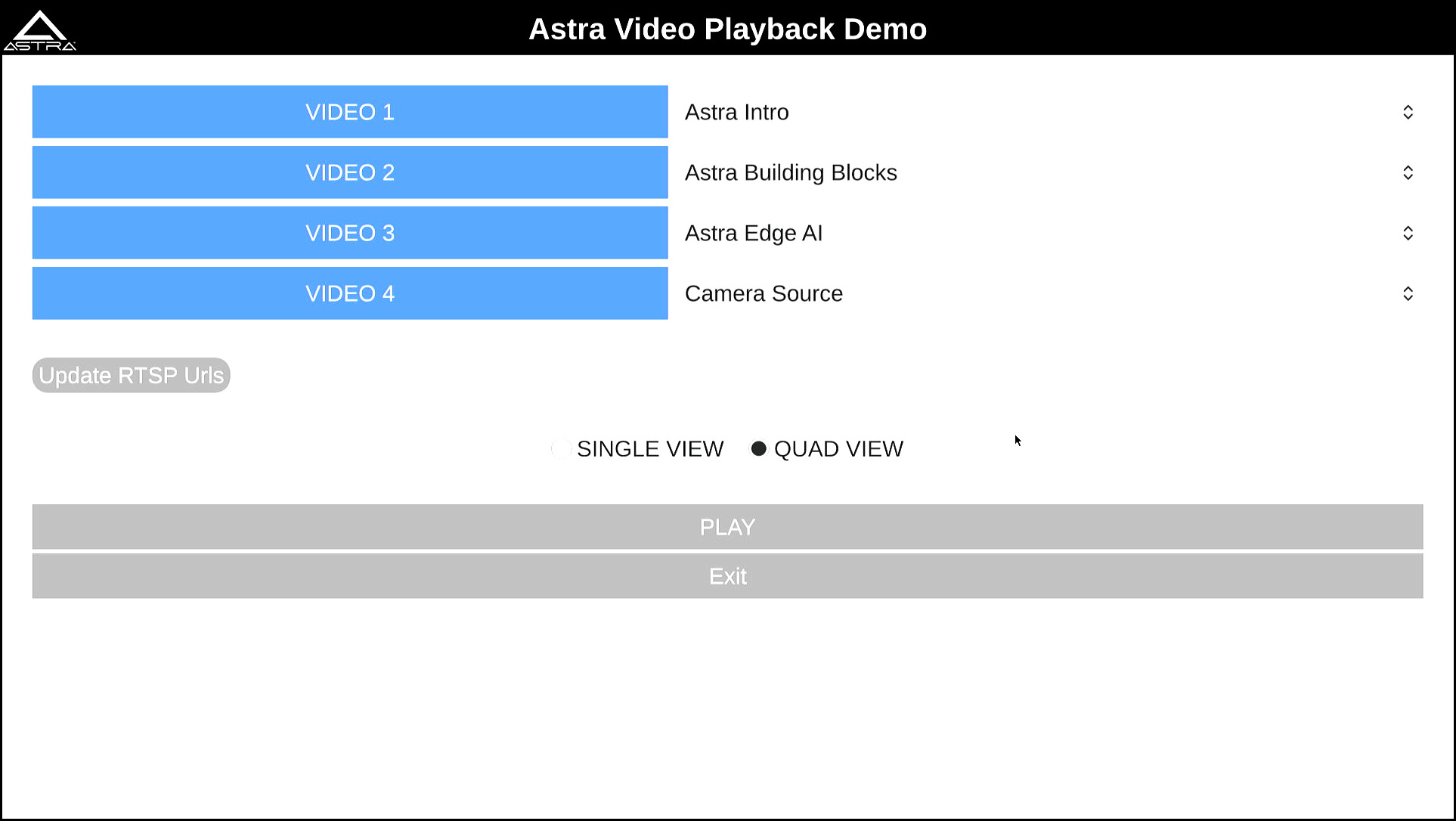
Video Player on SL1680 with Quad View support
Note
Support for 4 USB cameras require that at least 2 of the camera use USB 3.0.
Note
Synaptics has tested 4 USB cameras using 2 Logitech Brio 4K Ultra USB 3.0 cameras along with 2 Logitech C920 HD Pro USB 2.0 cameras.
On SL1680 the RTSP URL window will allow 4 RTSP camera URLs to be set.
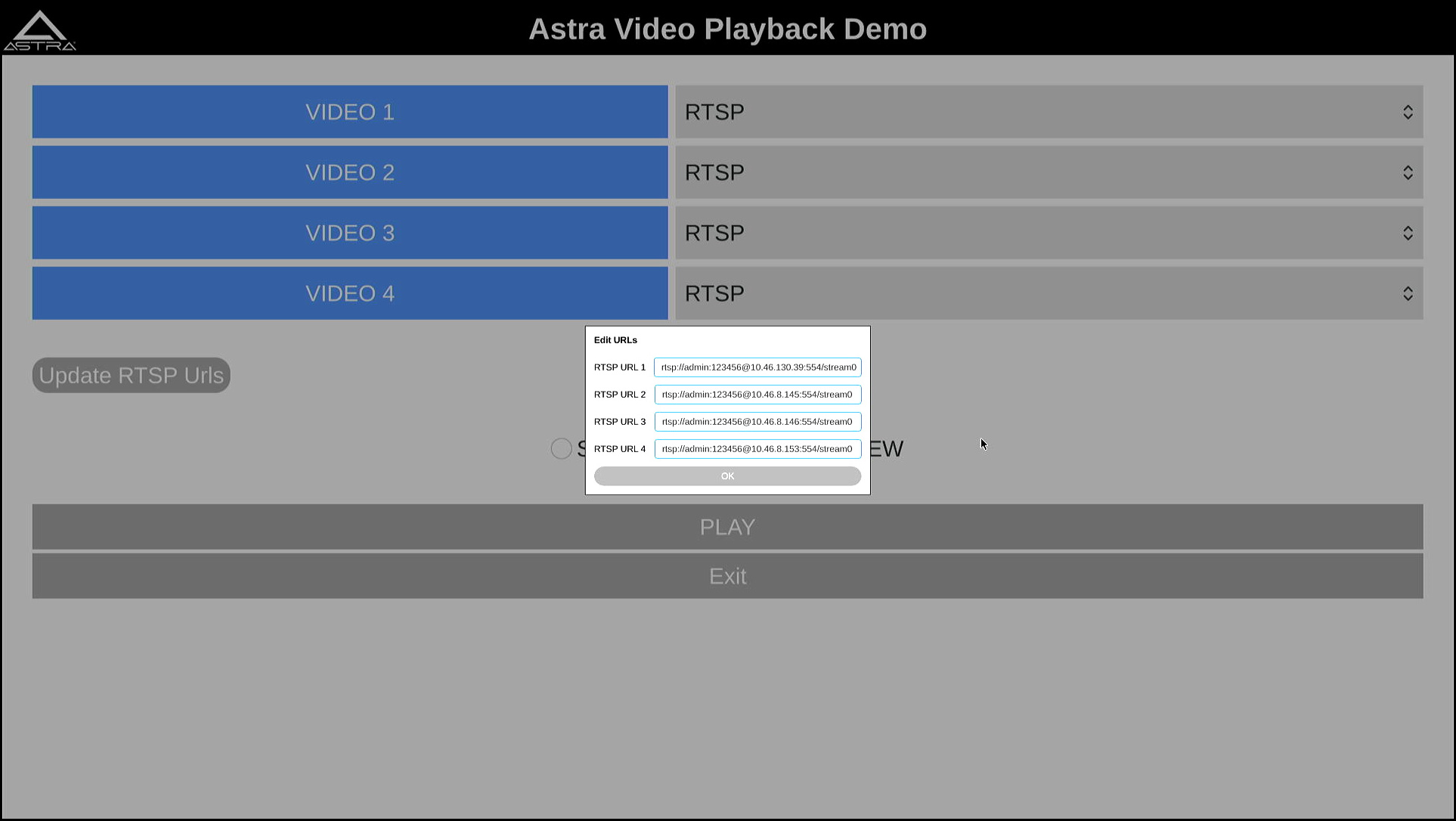
Update RTSP Urls window on SL1680 with Quad View support
Note
Synaptics has verified using 4 1080p15 RTSP streams with Quad View.
Video Mixer
SL1640 and Sl1680 support the “Video Mixer” demo. This demo uses an OpenGL based mixer to composite 9 streams and outputs them to the display. SL1640 supports 9 640x480p streams while SL1680 supports 9 1280x720p streams.
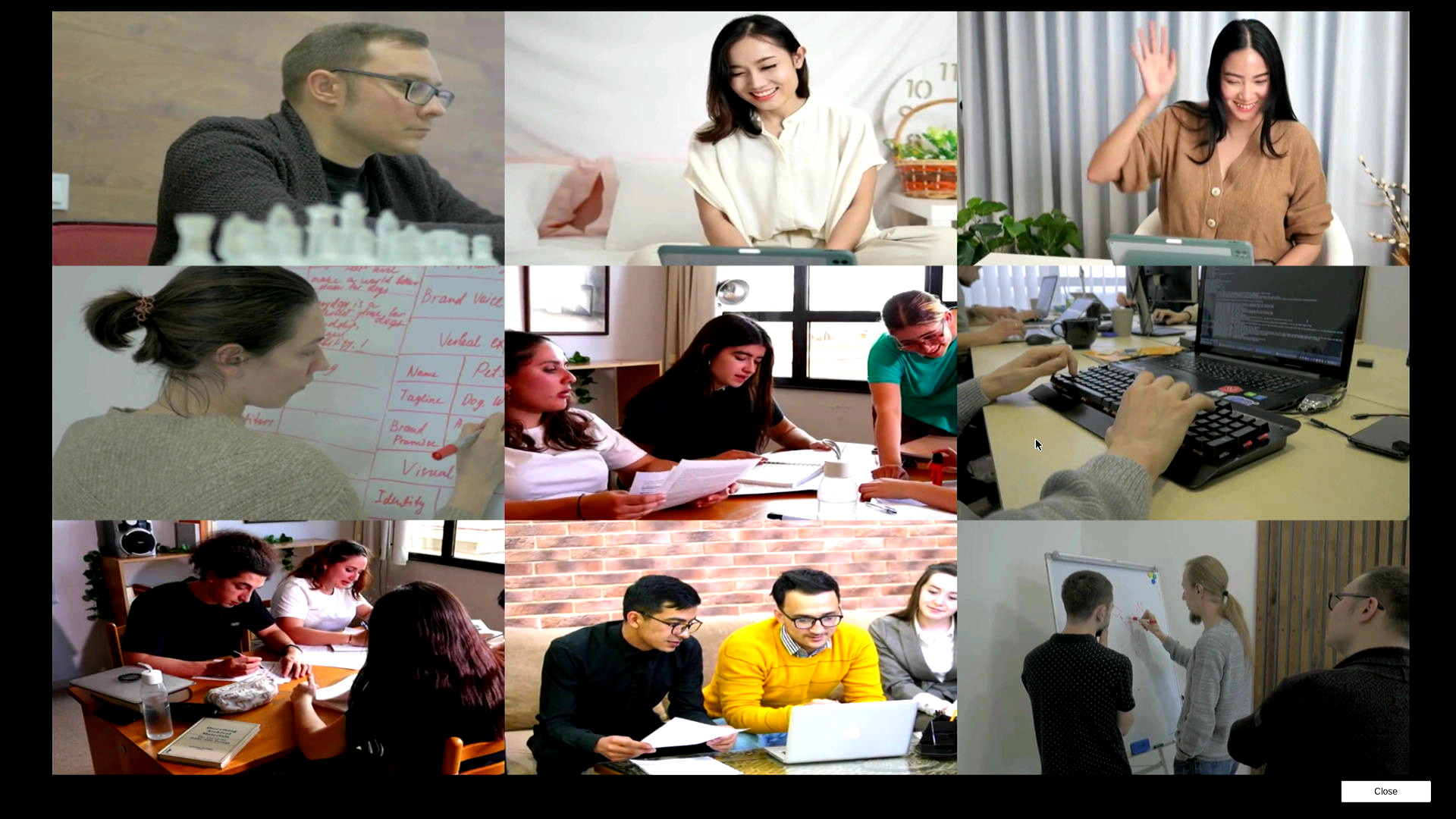
Video Mixer on SL1680
Graphics
The third button on the left is the “Graphics” button, which opens the “Graphics” pane. This pane contains three demos which showcase the graphics capability of Astra Machina. These demos are stock QT examples which are included as part of the QT 5 environment. These demos are Textures, Animated Tiles, and FingerPaint.
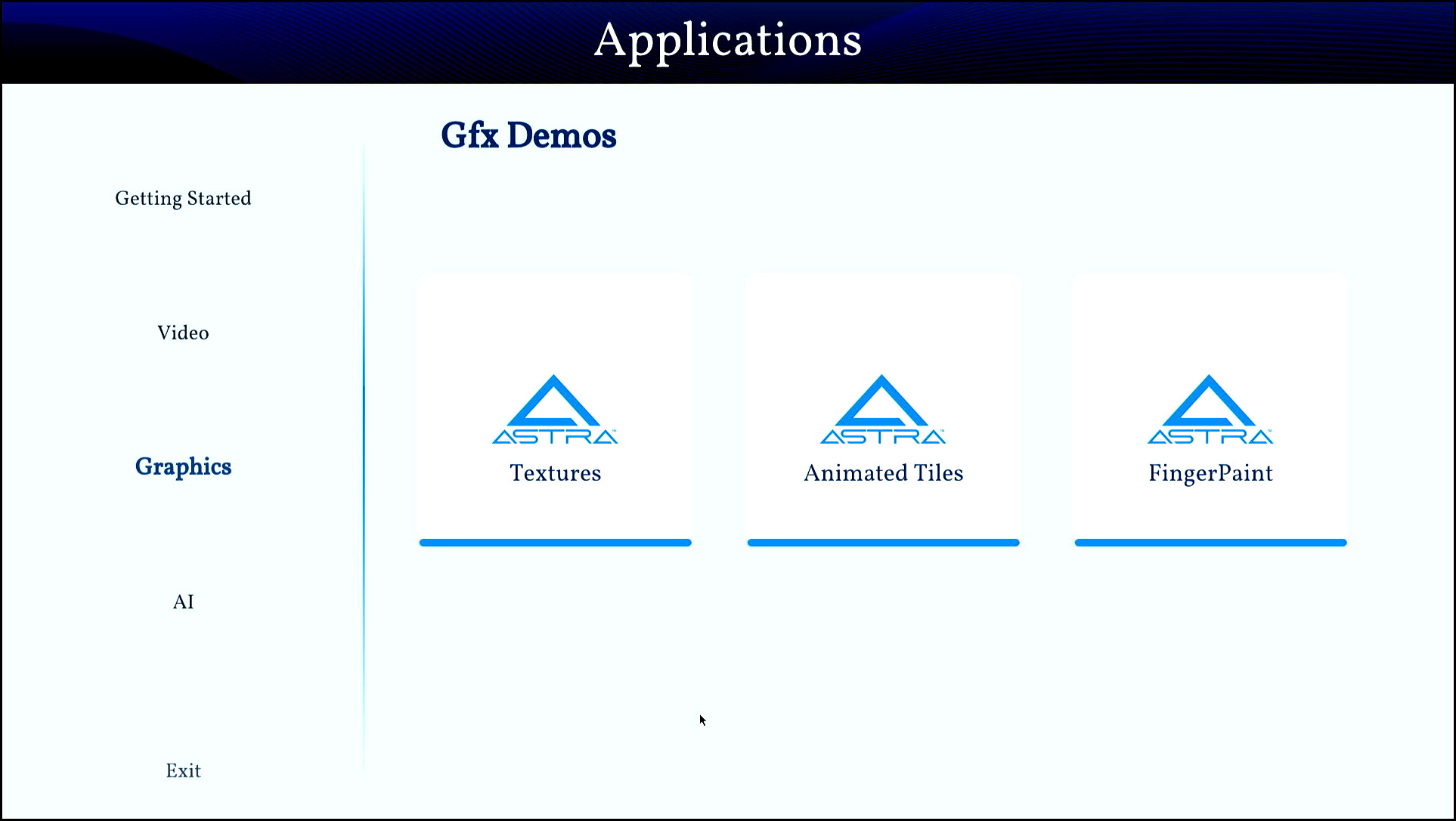
Graphics pane on SL1640
Note
The FingerPaint application is intended to be used with displays with a touch panel.
Syna AI
The fourth button on the left is the “AI” button, which opens the “AI” pane. This pane contains a button to launch the “AI Player” app, which includes object detection, pose estimation, and face detection examples. There is also an example which does object detection using a USB camera and encodes then streams the output over UDP. SL1680 supports Multi-AI which supports doing AI inferencing on four streams and outputting the result to the display.
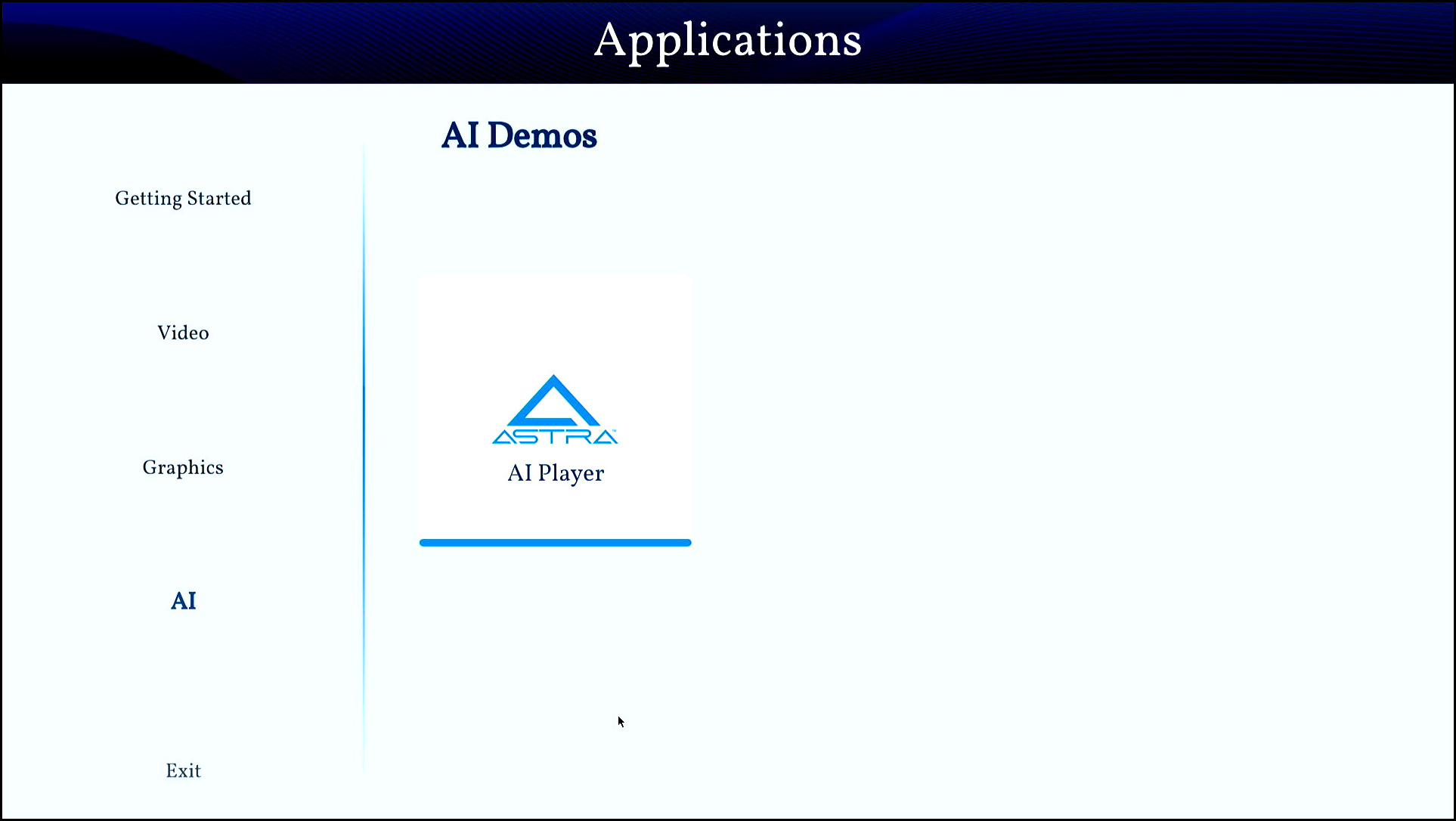
AI pane on SL1640
Object Detection
The object detection example uses a YOLOv8 model to detect object from a 1080p25 file source or a USB camera at 640x480 resolution.
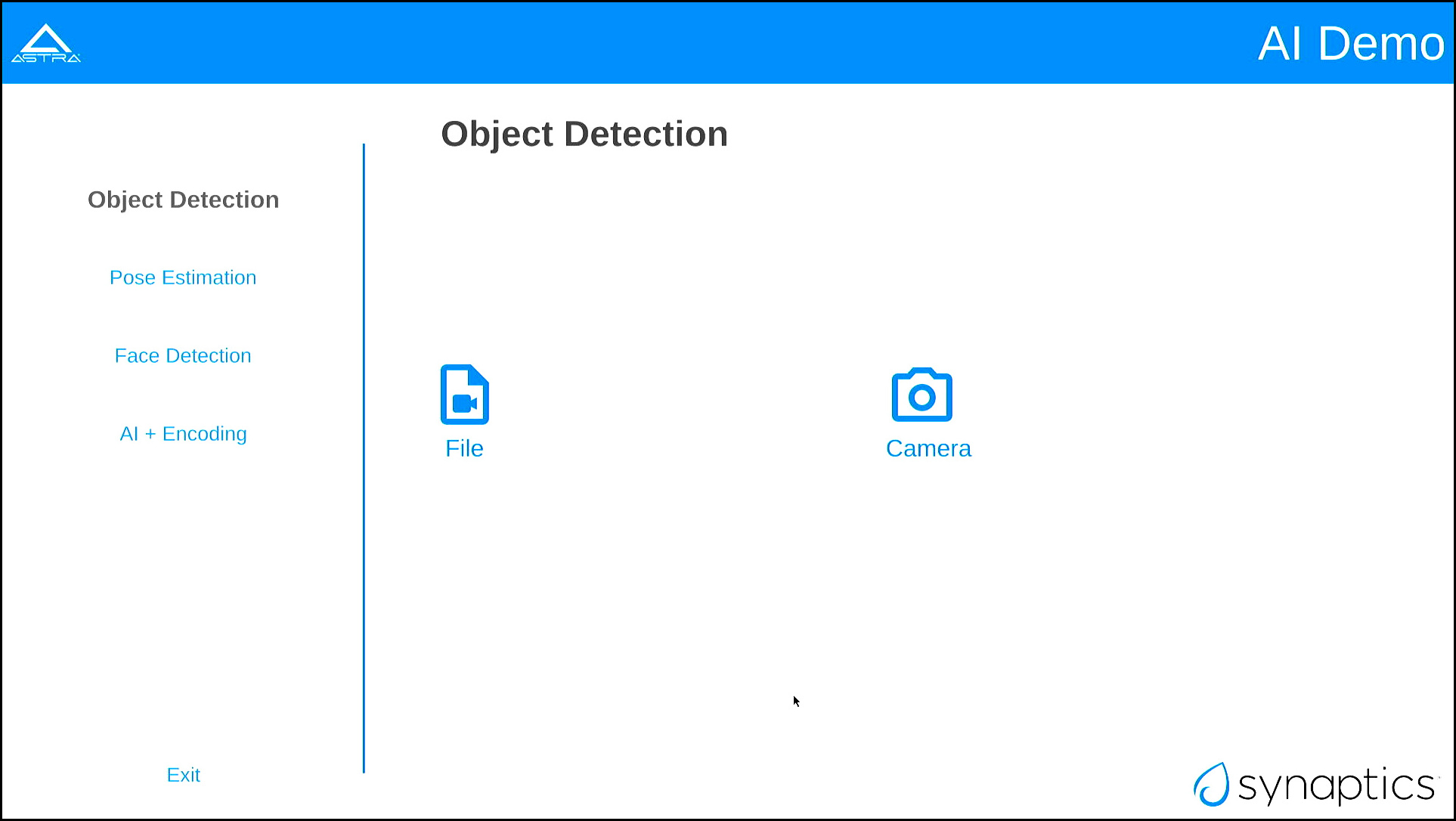
The Object Detection Window on SL1640

Object Detection output from the default 1080p25 file
Pose Estimation
The pose estimation example uses a YOLOv8 model to do pose estimation on a 1080p25 file source or a USB camera at 640x480 resolution.
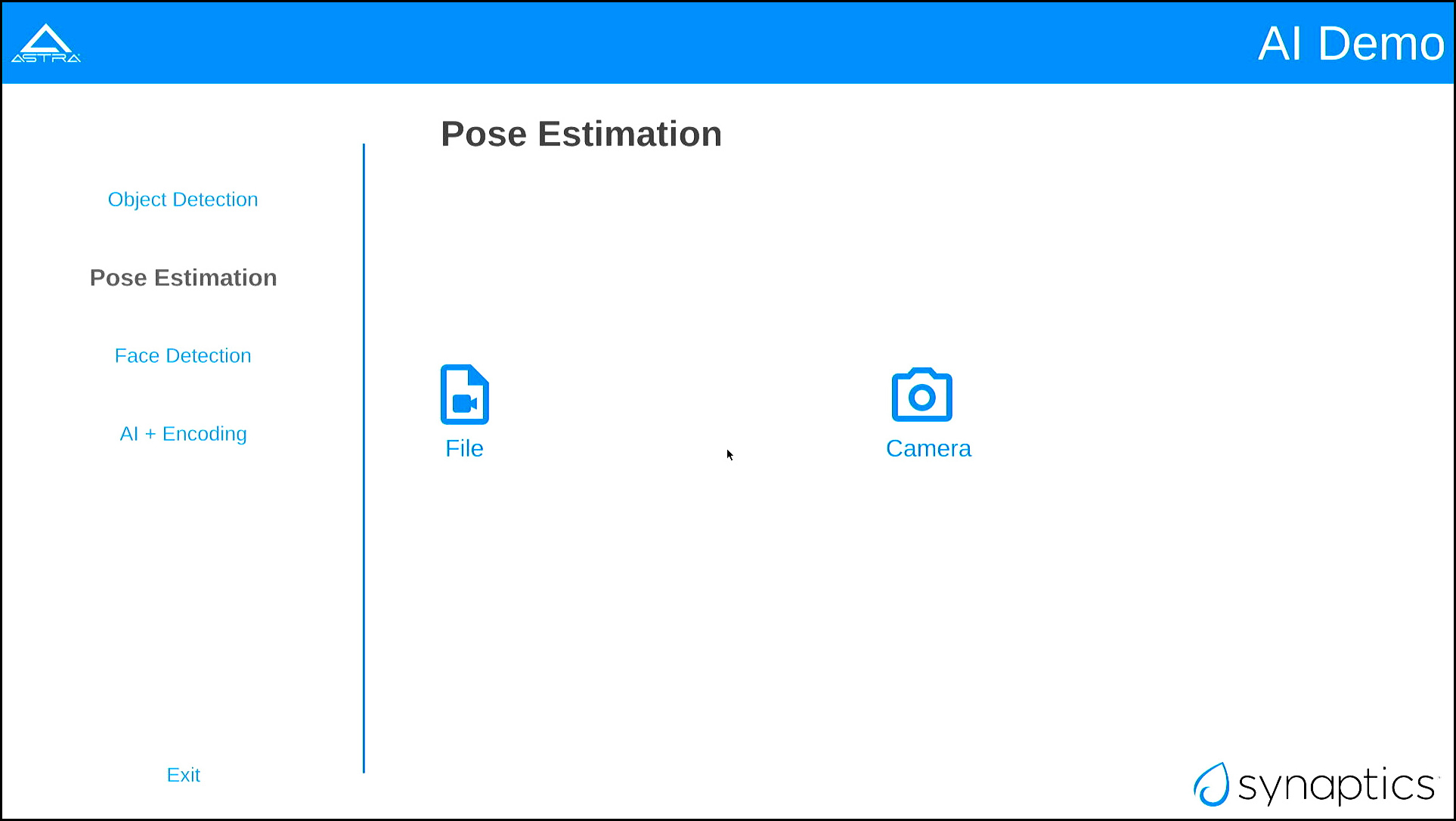
The Pose Estimation Window on SL1640

Pose Estimation output from the default 1080p25 file
Face Detection
The face detection example uses a YOLOv5 model to detect faces using a USB camera at 640x480 resolution.
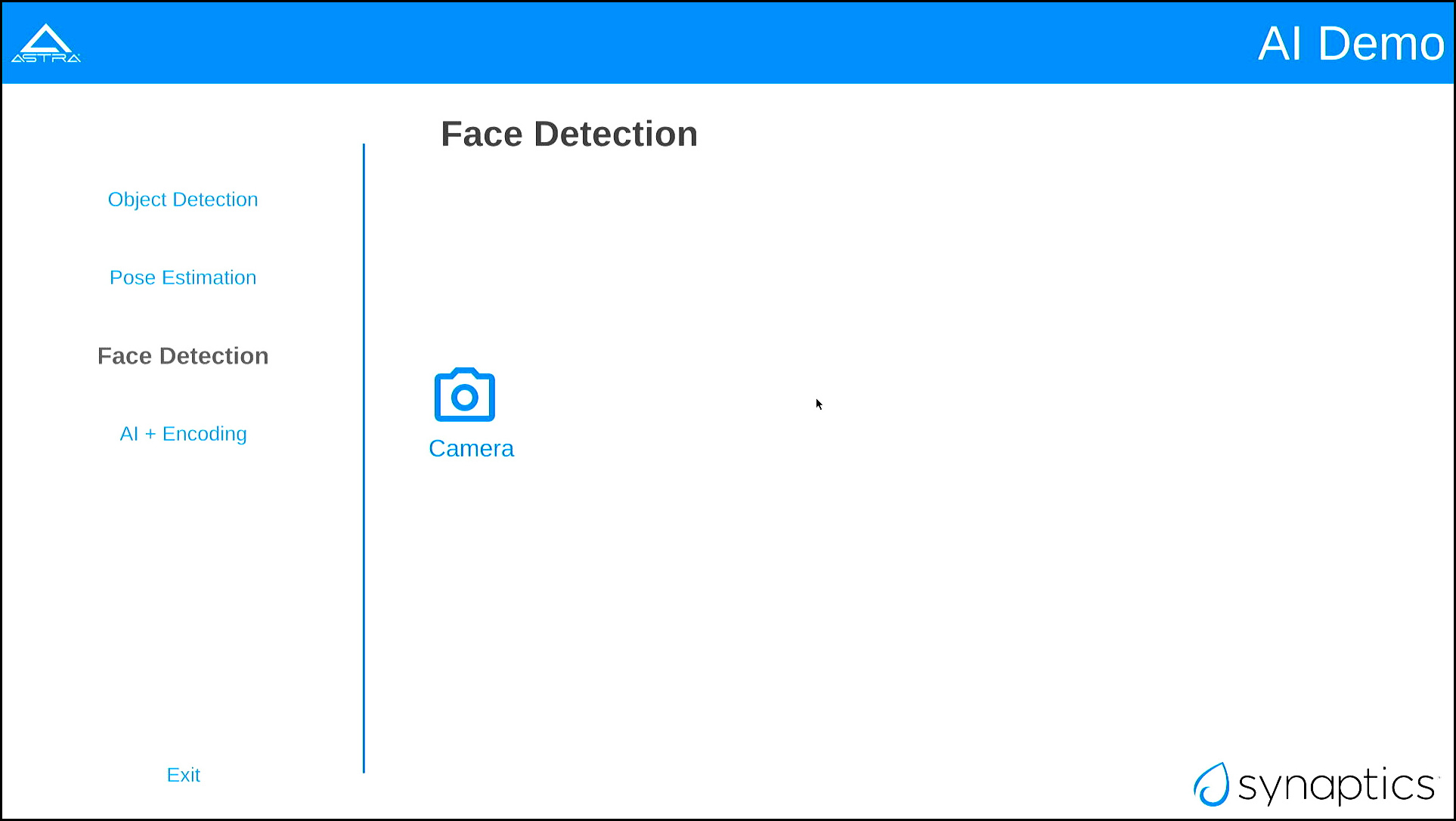
The Face Detection Window on SL1640
Multi-AI
SL1680 supports AI inferencing of four camera streams and displaying the output. The streams can be from four USB cameras at 640x480 resolution or four RTSP camera at 1080p15. RTSP streams can be configured using the “Update RTSP Urls” window. In this example, person detection is performed on all four streams.
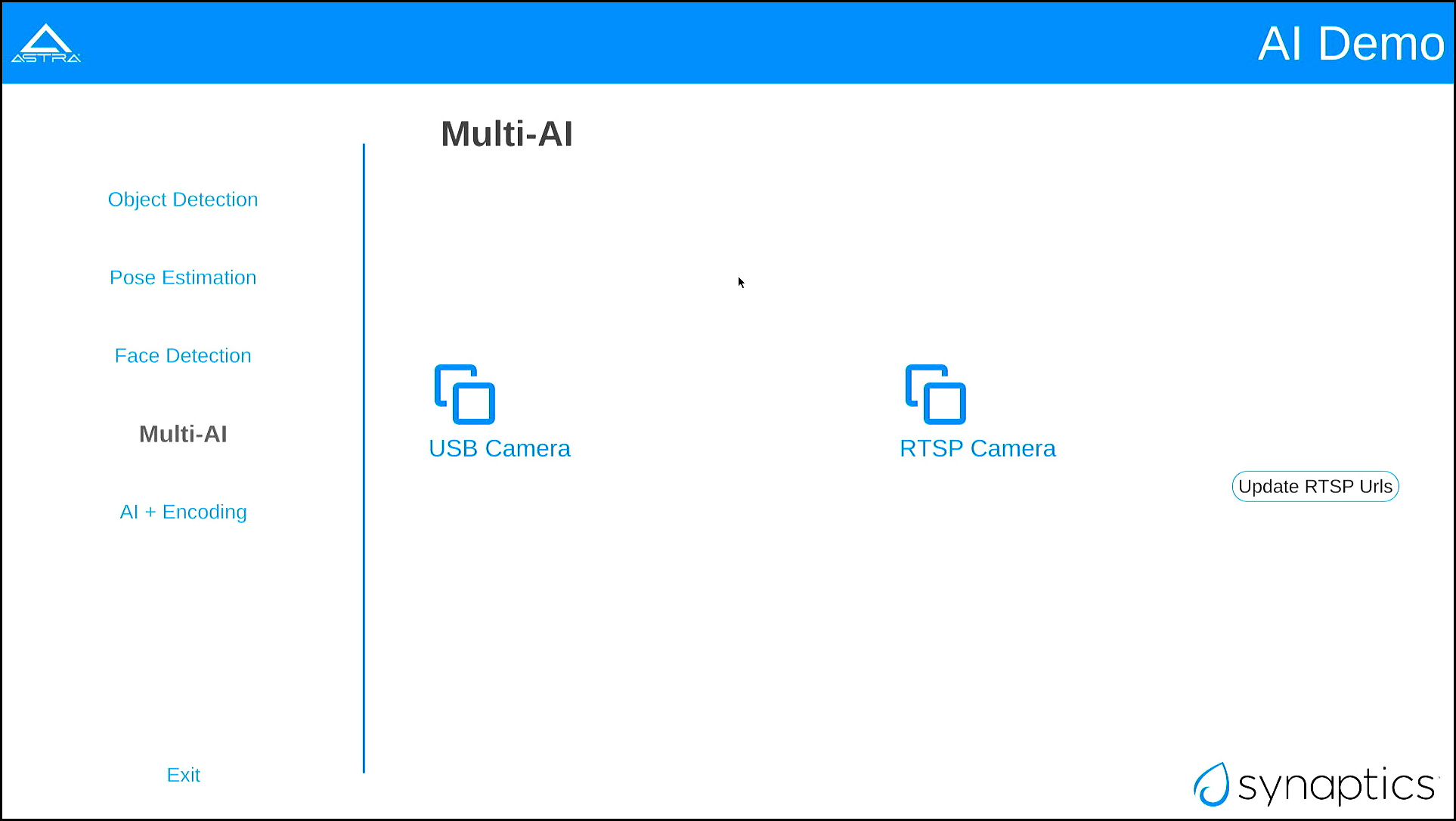
Multi-AI pane on SL1680
Note
Support for 4 USB cameras require that at least 2 of the camera use USB 3.0.
Note
Synaptics has tested 4 USB cameras using 2 Logitech Brio 4K Ultra USB 3.0 cameras along with 2 Logitech C920 HD Pro USB 2.0 cameras.
Note
Synaptics has verified using 4 1080p15 RTSP streams with Quad View.
AI + Encoding
The AI + Encoding example showcases Astra Machina’s ability to create a pipeline which performs Decoding + AI + Encoding + Streaming. The input source is a USB camera at 640x480 resolution and the output is streamed over the network using UDP. A host can then connect the the stream using Gstreamer to view the output. Output is also output to the display.
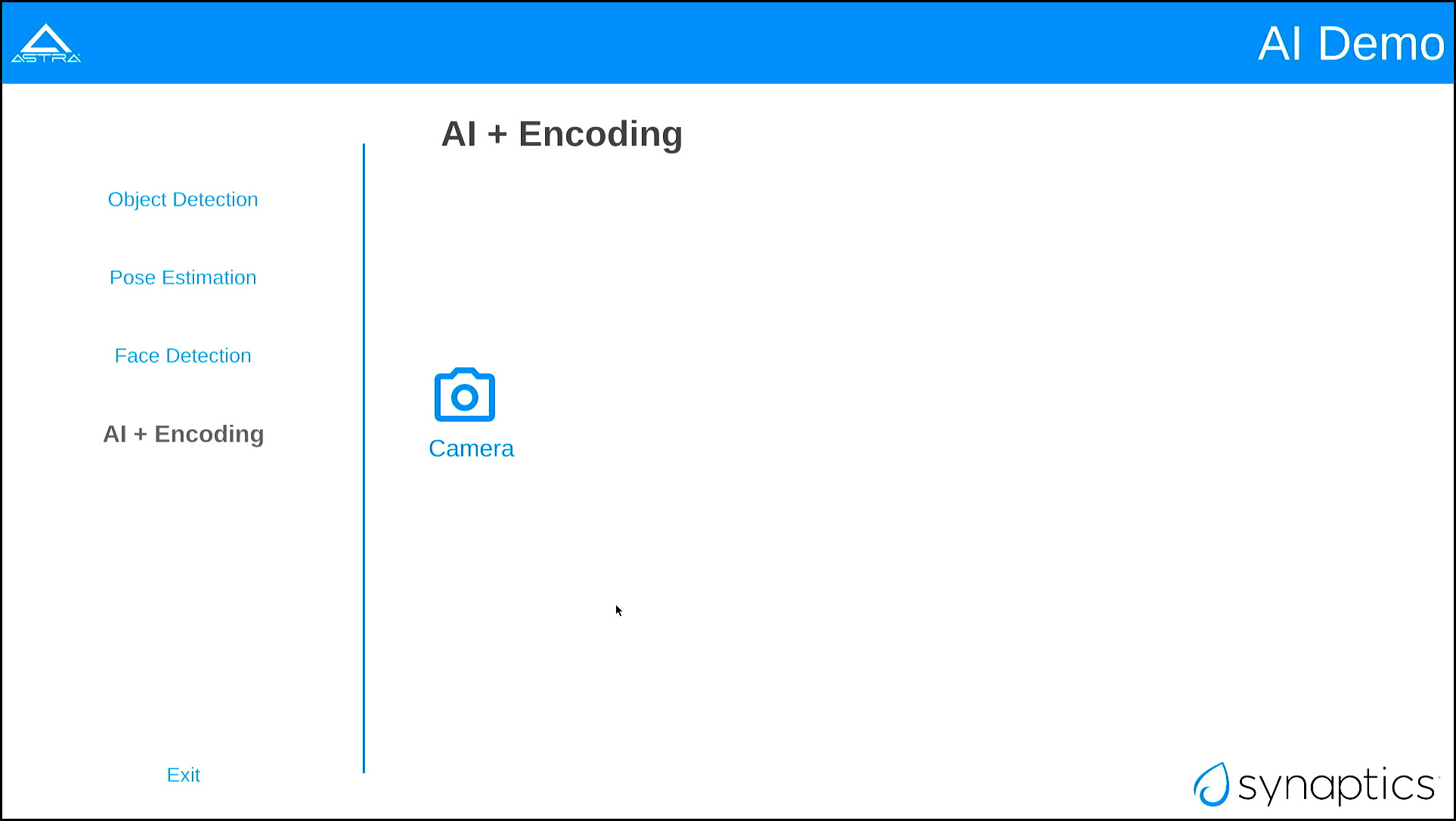
AI + Encoding pane on SL1640
A window will open when the camera button is clicked. The window will ask for the IP address of the host which will be receiving the stream. Enter the IP address and click “OK”.
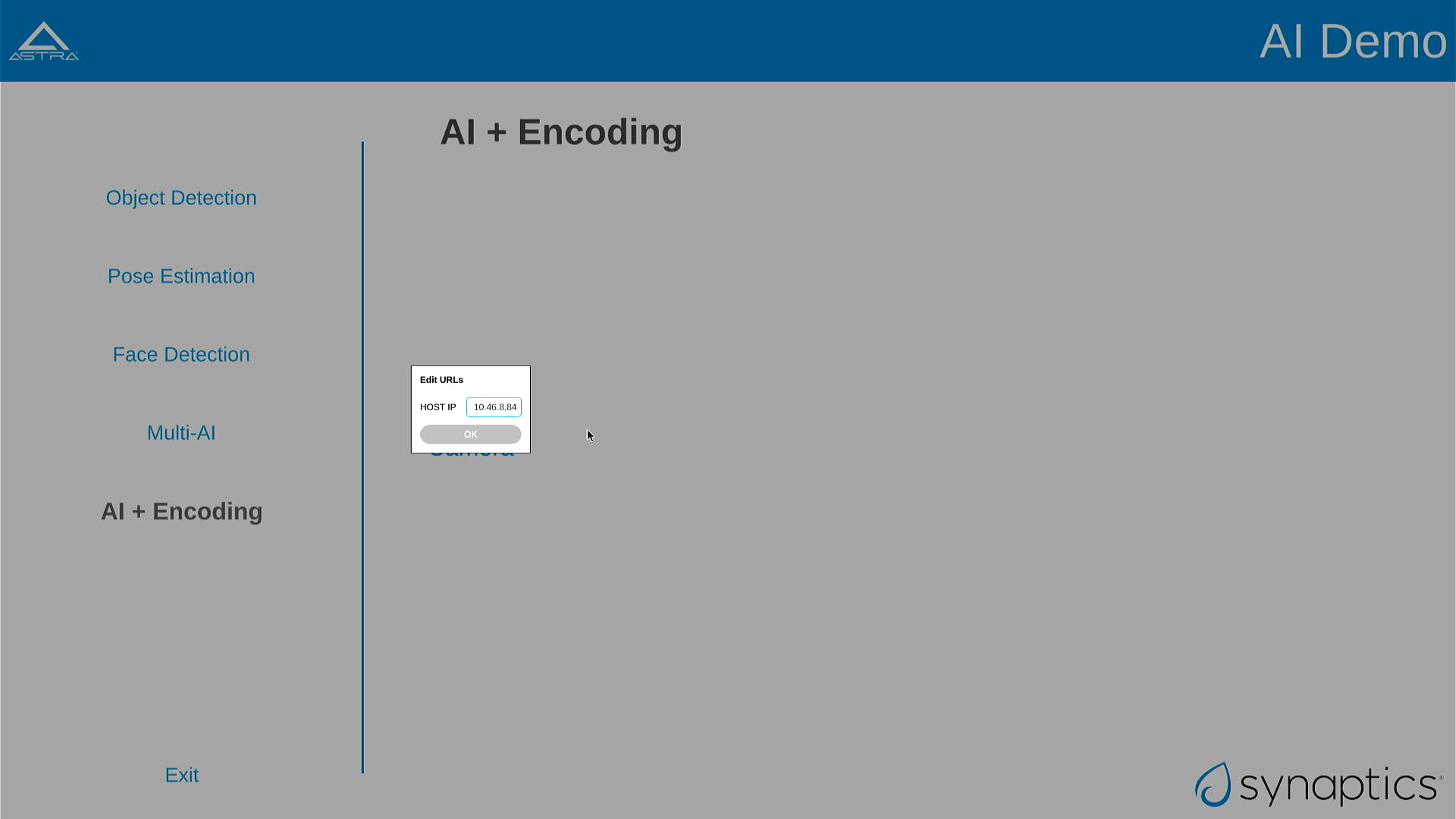
Host IP window on SL1680
The host receiving the stream will need Gstreamer installed to receive it. They run gst-launch-1.0 to view the stream.
For example, run this command on Window:
gst-launch-1.0.exe udpsrc port=8003 ! "application/x-rtp, media=video, clock-rate=90000, \
encodingname=H264, payload=96" ! queue ! rtph264depay ! h264parse ! avdec_h264 ! d3dvideosink
or, run this command on Linux:
gst-launch-1.0 udpsrc port=8003 ! "application/x-rtp, media=video, clock-rate=90000,encodingname=H264, \
payload=96" ! queue ! rtph264depay ! h264parse ! avdec_h264 ! autovideosink